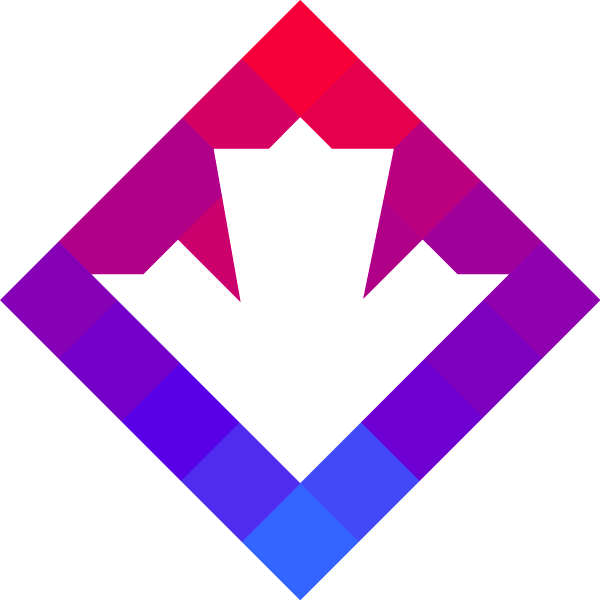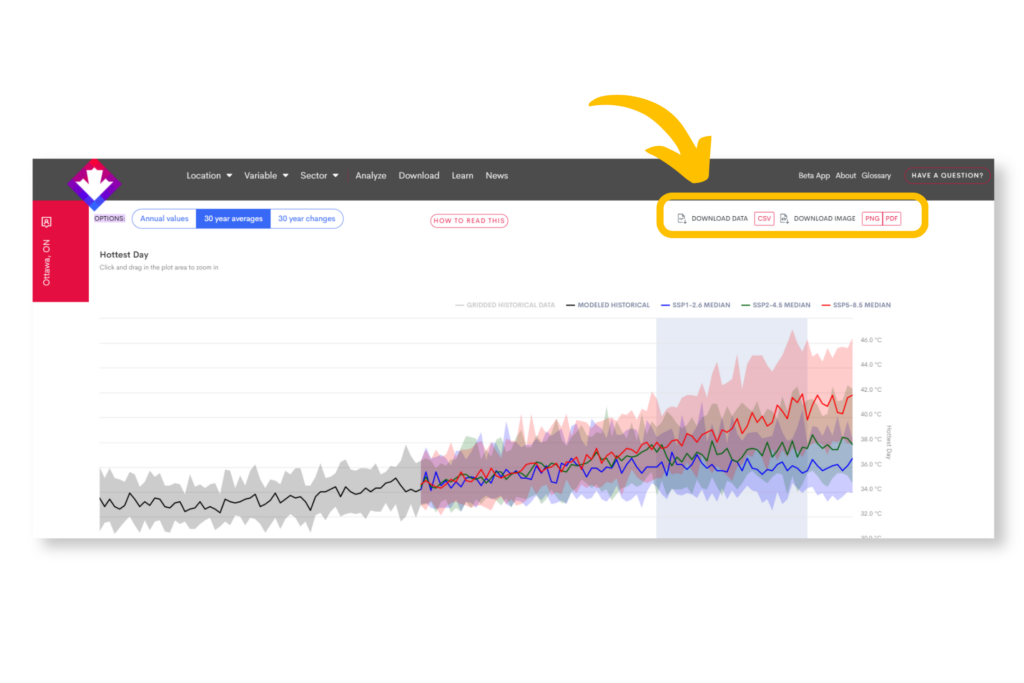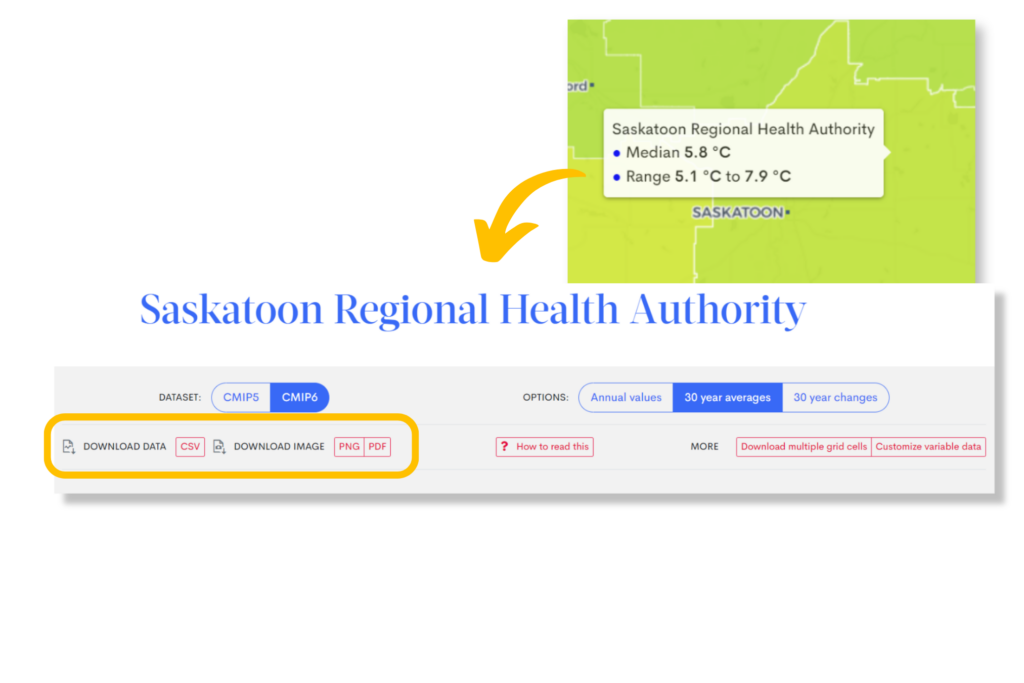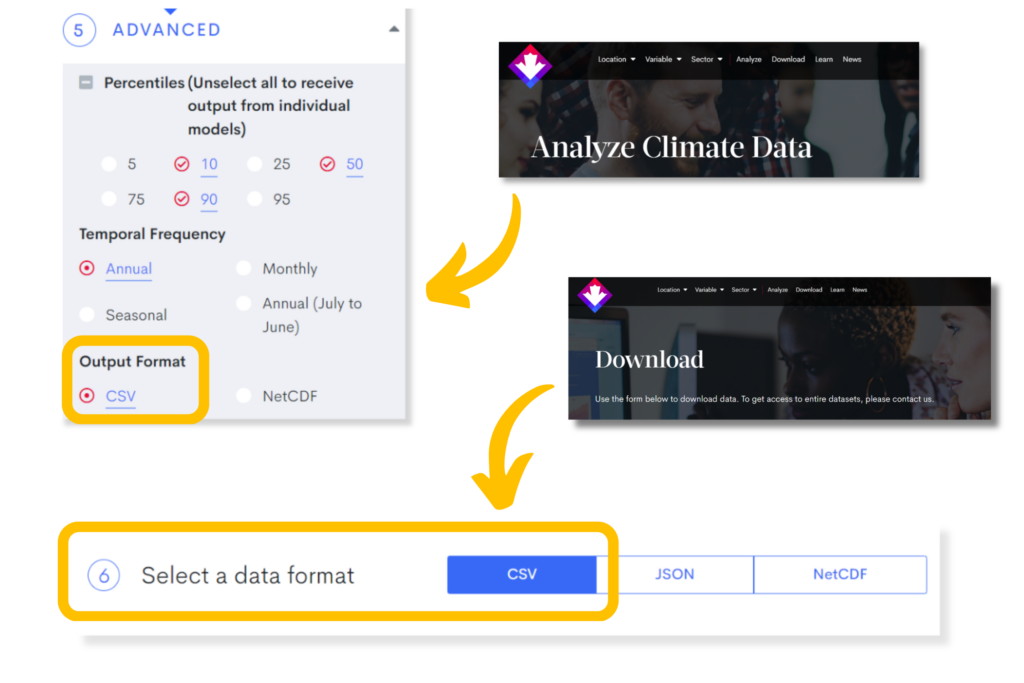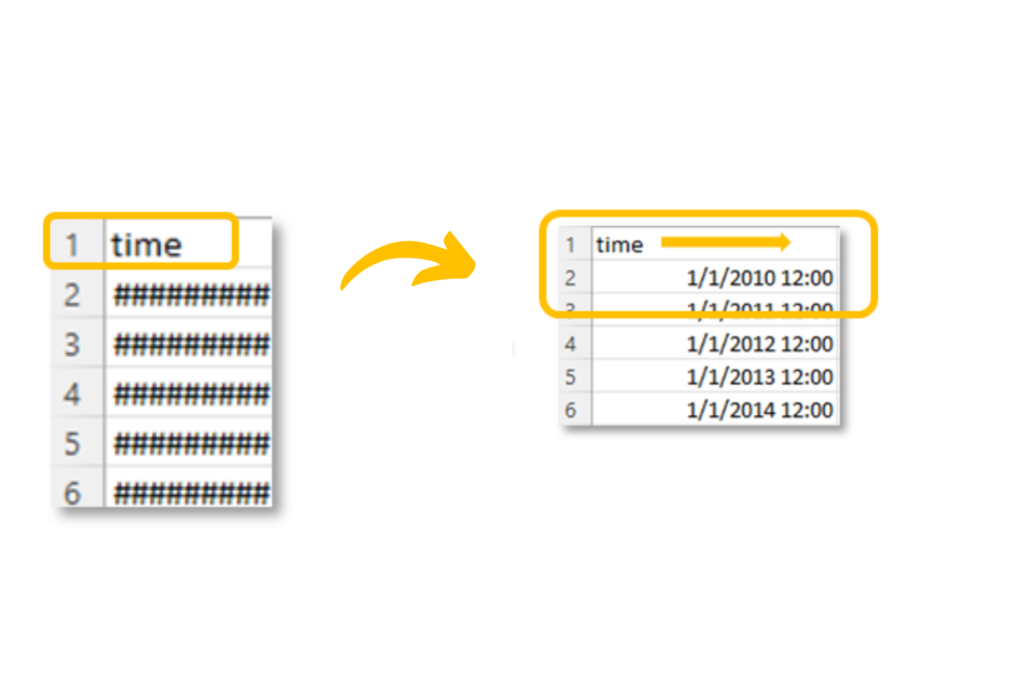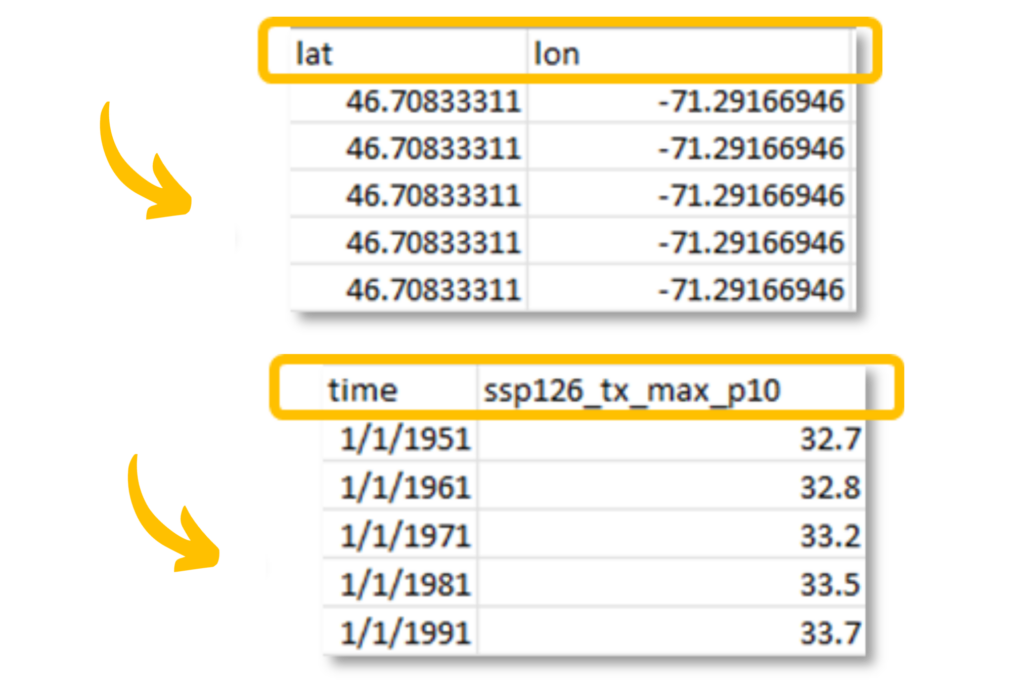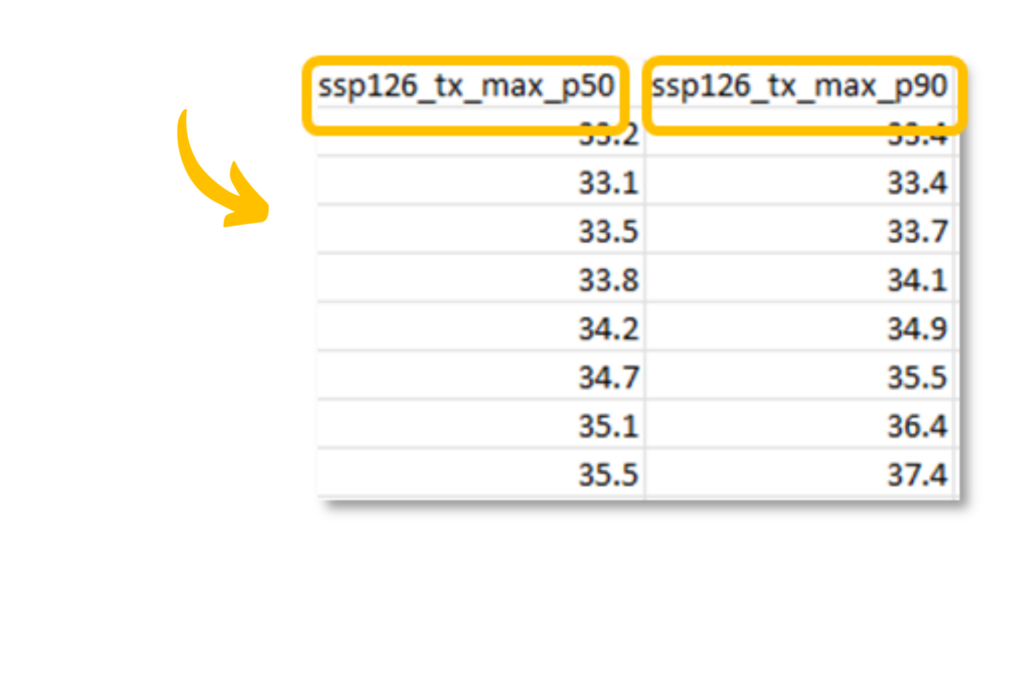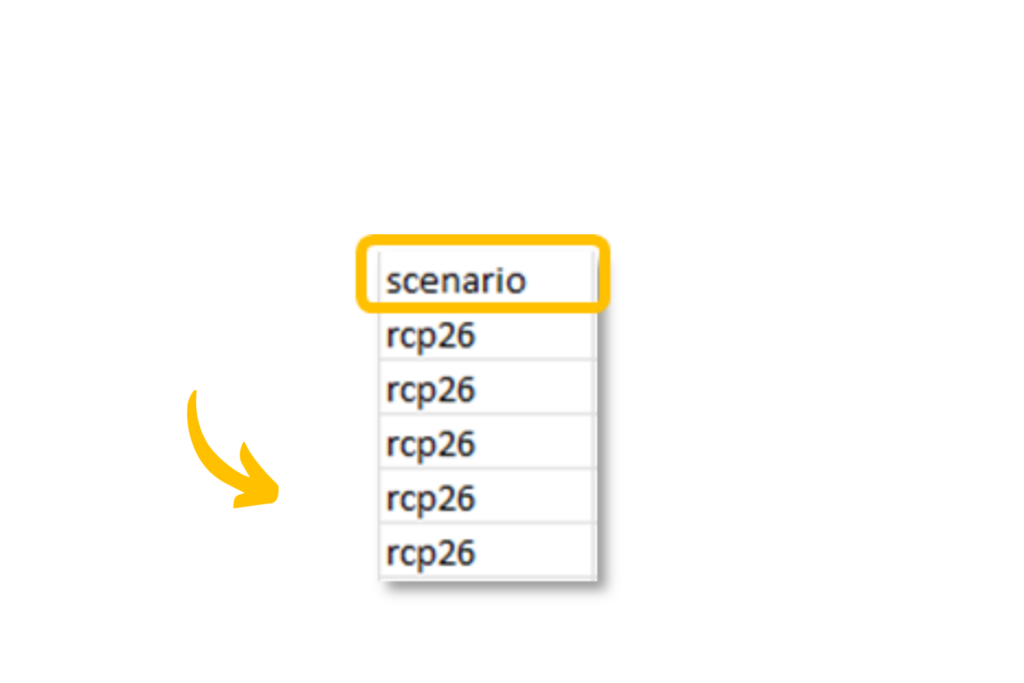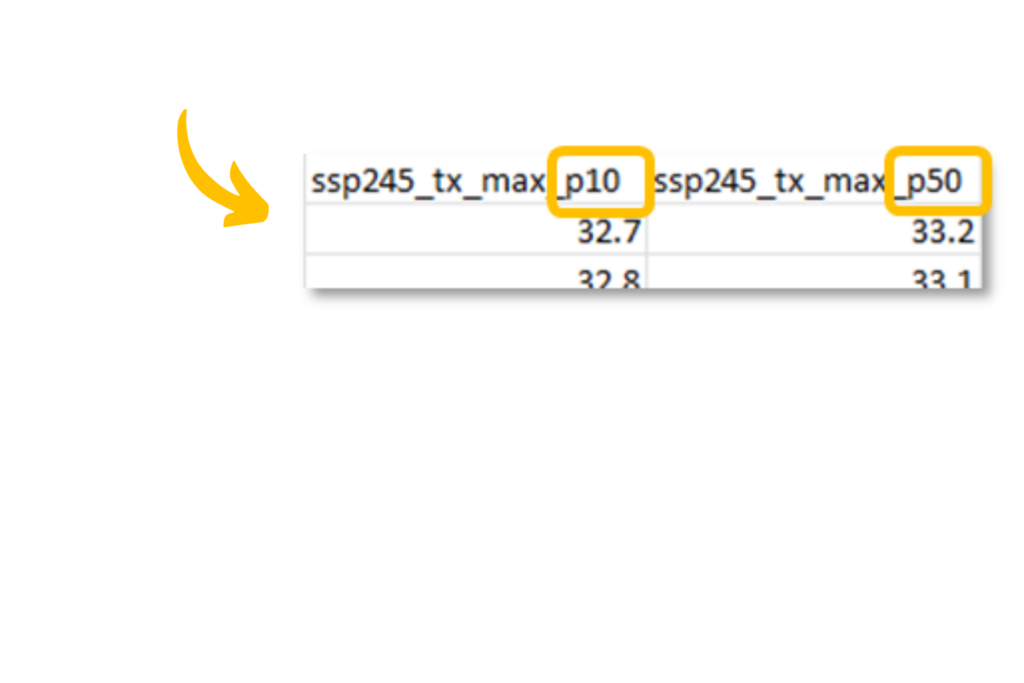Ask a Climate Expert: Deciphering your Data Downloads
Welcome to another post in our “Ask a Climate Expert” series where we address real-life questions that were sent to the Canadian Centre for Climate Services’ Support Desk. Here we are sharing our answers in an easy-to-understand format that is accessible to everyone, not just climate scientists.
Getting comfortable with climate data
As the planet heats up, Canadian professionals across all sectors are factoring climate data into their work. To prepare for climate change, they are considering future changes in climate variables such as precipitation, temperature, and more.
At the Support Desk, we respond to various inquiries from users related to accessing and understanding climate data. As users familiarize themselves with the data, it’s common to have questions. Today’s post focuses on guiding users through the process of reading the downloadable data files from ClimateData.ca.
What kind of file formats can I download?
Climate data on ClimateData.ca can be downloaded in several different file formats: CSVs, NetCDFs, JSONs, GeoJSONs, PDFs, and PNGs. Different formats are useful for different applications, and each file type has its own strengths and weaknesses.
In this blog post, we’re going to focus on how to read through the CSV format, since this is the most popular data format on ClimateData.ca. This is also a format that is readily accessible to most people.
CSV files, which stand for Comma-Separated Values, can be opened with spreadsheet programs like Microsoft Excel or Google Sheets and can also be uploaded into programming environments.
Where can I download data for specific climate variables?
Whether you’re a climate enthusiast, a planner, a researcher, or just curious about Canada’s climate – you can explore the climate variables that are most relevant to you.
Download data for Canada on ClimateData.ca:
- Search by Location: When exploring climate changes for different locations, you can download data by clicking on one of the download options near the top right corner.
I’ve downloaded my data – now how do I make sense of this document?
The partner organizations behind ClimateData.ca want users to feel empowered to customize their data and walk away with usable information. Now that you know where to download the data and what kind of files you can produce, let’s take a closer look at what is included in a CSV spreadsheet from our portal.
Using the guide below, learn how to “speak the language” of a climate data download file, with links along the way to learn more.